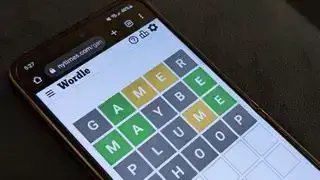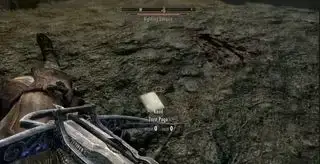- Používanie káblových ovládačov Xbox
- Bezdrôtová séria X|S
- Bezdrôtový Xbox One
- Bezdrôtový ovládač pre Xbox 360
- Aktualizácia ovládačov

(Obrazový kredit: Microsoft)
Počnúc konzolou Xbox 360 v roku 2006 boli ovládače Xbox od spoločnosti Microsoft tým najjednoduchším ovládačom na použitie na PC. To má, samozrejme, niečo spoločné s tým, že Microsoft vyrába konzolu aj Windows – ale stále máme gamepad pre Xbox 360, ktorému vďačíme za to, že hranie na PC s ovládačom je pohodlné. Spoločnosť Microsoft udržiava túto sériu pohodlia už takmer 20 rokov pri každej iterácii konzoly Xbox. Ak chcete úplne jednoduchý zážitok z plug-and-play, ovládač Xbox je jednoducho jasnou voľbou.
Najnovší model, ovládač série Xbox, rozhodne patrí medzi tie najlepšie PC ovládače každopádne milujem jeho textúrované rukoväte, ktoré boli mierne zmenené oproti predchádzajúcej generácii, a mohol by som počúvať ten klikavý D-Pad celý deň.
Po toľkých rokoch môže byť trochu ťažké zapamätať si niektoré malé rozdiely medzi ovládačmi Microsoftu pre Xbox 360, Xbox One a Xbox Series a tým, ako fungujú na PC. Všetky sa ľahko používajú, existujú však malé rozdiely, na ktorých záleží v závislosti od vášho počítača. Vstúpte do tohto sprievodcu s pokynmi pre každú generáciu podložky Xbox, vrátane originálu z roku 2001!
Vstavané ovládače Windows znamenajú, že nebudete potrebovať žiadny špeciálny softvér pre váš počítač (alebo pre väčšinu hier), aby ste okamžite rozpoznali váš Xbox gamepad, keď ho pripojíte. Existuje však niekoľko rôznych spôsobov, ako bezdrôtovo pripojiť ovládač Xbox k počítaču. a niekoľko vecí, ktoré by ste mali vedieť konkrétne o rôznych iteráciách ovládača Xbox One (bezdrôtové pripojenie robí všetko komplikovanejším).
dobrá grafická karta na hry
Tu je to, čo potrebujete vedieť na pripojenie ovládača Xbox k počítaču bez ohľadu na éru.
Používanie káblových ovládačov Xbox
Káblové ovládače Xbox
Ovládače Xbox 360, Xbox One a Xbox Series X|S všetky používajú na pripojenie k počítaču USB káble. Je to naozaj také jednoduché: systém Windows ich rozpozná a jednoducho fungujú v akejkoľvek PC hre s podporou ovládača. Na ich pripojenie si možno budete musieť kúpiť kábel USB, avšak:
- Kábel Micro-USB na USB-A pre ovládač Xbox One
- Kábel USB-C na USB-A pre ovládač Xbox Series
- Káblový ovládač Xbox 360 sa dodáva so vstavaným káblom USB
Ale čo keď chcete použiť na originálny Xbox ovládač na PC, už od roku 2001?
Najjednoduchší spôsob, ako to urobiť, je s oficiálne licencovaným Ovládač Hyperkin Duke , starostlivá rekonštrukcia monštruóznej pôvodnej podložky. Táto aktualizovaná verzia sa dodáva s káblom USB pre jednoduché pripojenie a prehrávanie s modernými systémami.
Ale ak ty naozaj Ak chcete použiť svoj vintage ovládač Duke alebo S z originálneho Xboxu a nie reprodukciu, môžete si ho kúpiť tento adaptér a spárujte ho s ovládačom XB2XInput, aby sa 20+ rokov starý ovládač dobre hral s vaším PC.
Teraz poďme k bezdrôtovej sieti.
Bezdrôtový ovládač Xbox Series X|S na PC

(Obrazový kredit: Xbox)
Hardvér
- Ovládač Xbox Series X|S
- Bezdrôtový adaptér Xbox pre Windows (voliteľné)
- Alebo vstavaný Bluetooth / Bluetooth dongle
- AA batérie
Ako bezdrôtovo používať ovládač série Xbox
Ovládač série Xbox obsahuje vstavané rozhranie Bluetooth, ktoré umožňuje jednoduché bezdrôtové spárovanie s počítačom. Existujú dva spôsoby, ako používať tento ovládač bezdrôtovo: jeden je s oficiálny bezdrôtový adaptér Xbox a druhý cez štandardné pripojenie Bluetooth. Nepotrebujete oficiálny adaptér ak má váš počítač vstavané rozhranie Bluetooth alebo ak máte iný hardvérový kľúč Bluetooth.
Ako sa pripojiť pomocou bezdrôtového adaptéra Xbox pre Windows
Tak jednoduché, ako je bezdrôtové pripojenie:
1. Zapojte Bezdrôtový adaptér Xbox do USB portu.
2. Zapnite ovládač série Xbox podržaním tlačidla Sprievodca v strede. Teraz stlačte malé synchronizačné tlačidlo v hornej časti ovládača, kým nezačne blikať tlačidlo Guide.
3. Stlačte na niekoľko sekúnd malé tlačidlo synchronizácie umiestnené na boku bezdrôtového adaptéra Xbox. Sledujte blikajúce tlačidlo Guide na ovládači. Keď sa rozsvieti, ste pripojení!
Ako pripojiť ovládač série Xbox cez Bluetooth
1. Stlačte kláves Windows a píšte „Bluetooth“, kým vyhľadávanie nezobrazí ponuku nastavení „Bluetooth a ďalšie zariadenia“. Kliknutím naň otvoríte stránku nastavení. Tu by ste mali vidieť, že vaše Bluetooth je nastavené na „Zapnuté“ a je viditeľné.
2. Zapnite ovládač série Xbox podržaním tlačidla Guide. Stlačte tlačidlo synchronizácie v hornej časti ovládača, kým nezačne rýchlo blikať indikátor sprievodcu.
3. V ponuke nastavení Bluetooth kliknite na „Pridať Bluetooth alebo iné zariadenie“ a potom z možností ponuky vyberte Bluetooth. Po niekoľkých sekundách vyhľadávania by sa mal zobraziť váš ovládač série Xbox. Kliknutím spárujete. A hotovo.
Bezdrôtový ovládač Xbox One na PC

(Obrazový kredit: Microsoft)
Hardvér
- Xbox One ovládač
- Bezdrôtový adaptér Xbox pre Windows
- AA batérie
Ako bezdrôtovo používať ovládač Xbox One
Ovládač Xbox One je o niečo komplikovanejší ako ovládač Series X|S, pretože zaznamenal aktualizáciu strednej generácie, ktorá zmenila jeho interný hardvér. K týmto zmenám sa dostaneme za sekundu. Ale táto prvá možnosť, pripojenie k oficiálnemu bezdrôtovému adaptéru, bude fungovať akýkoľvek Xbox One ovládač.
Ako sa pripojiť pomocou bezdrôtového adaptéra Xbox pre Windows

herné vpn
(Obrazový kredit: Microsoft)
Tento proces je takmer taký jednoduchý ako pripojenie pomocou kábla USB a je v podstate identický s pripojením ovládača ku konzole Xbox.
1. Zapojte Bezdrôtový adaptér Xbox do USB portu.
2. Zapnite ovládač Xbox One podržaním tlačidla Sprievodca v strede. Teraz stlačte malé synchronizačné tlačidlo v hornej časti ovládača, kým nezačne blikať tlačidlo Guide.
3. Stlačte na niekoľko sekúnd malé tlačidlo synchronizácie umiestnené na boku bezdrôtového adaptéra Xbox. Sledujte blikajúce tlačidlo Guide na ovládači. Keď sa rozsvieti, ste pripojení!
Ako pripojiť ovládač Xbox One cez Bluetooth
Tu sa veci trochu skomplikujú. Niektoré modely ovládača Xbox One sa dajú pripojiť k akémukoľvek starému adaptéru Bluetooth pre počítač. Iní nemôžu. Tu je návod, ako zistiť, či váš ovládač Xbox One má vstavané Bluetooth:

odporúčaná herná klávesnica
Tvar plastového výlisku v hornej časti ovládača je vašou stopou. Prvá iterácia ovládača Xbox One nepodporuje Bluetooth a má niekoľko ďalších nepríjemností. Jeho nárazníky majú užší rozsah kliknutia, vďaka čomu sú menej pohodlné v závislosti od polohy prstov.
Prepracovaný ovládač uvedený na trh s konzolou Xbox One S má v hornej časti menší plastový výlisok. Do spodnej časti ovládača pridáva aj 3,5 mm konektor pre slúchadlá, ďalší jednoduchý darček. Okrem tohto konektora pre slúchadlá má tiež vstavaný Bluetooth!
1. Stlačte kláves Windows a píšte „Bluetooth“, kým sa pri vyhľadávaní nezobrazí možnosť nastavení Bluetooth a iných zariadení. Kliknutím naň otvoríte stránku nastavení. Tu by ste mali vidieť, že vaše Bluetooth je nastavené na „Zapnuté“ a je viditeľné.
Poznámka k verzii Windows: Používanie ovládača Xbox One cez Bluetooth funguje iba v systéme Windows 10 s aplikovanou aktualizáciou Anniversary.
2. Zapnite ovládač Xbox One podržaním tlačidla Guide. Stlačte tlačidlo synchronizácie v hornej časti ovládača, kým nezačne rýchlo blikať indikátor sprievodcu.
3. V ponuke nastavení Bluetooth kliknite na „Pridať Bluetooth alebo iné zariadenie“ a potom z možností ponuky vyberte Bluetooth. Po niekoľkých sekundách hľadania by sa mal zobraziť váš ovládač Xbox. Kliknutím naň spárujete. A ste bezdrôtovo pripojení!
Poznámka k náhlavnej súprave: Cez Bluetooth je možné spárovať iba jeden ovládač Xbox One. Náhlavné súpravy nie sú podporované.
Dnešné najlepšie ponuky bezdrôtového ovládača Microsoft Xbox One 982 zákazníckych recenzií Amazonu ☆☆☆☆☆

 124,99 £ vyhliadka
124,99 £ vyhliadka 

 139,39 GBP vyhliadka Každý deň kontrolujeme viac ako 250 miliónov produktov za tie najlepšie ceny
139,39 GBP vyhliadka Každý deň kontrolujeme viac ako 250 miliónov produktov za tie najlepšie cenyBezdrôtový ovládač Xbox 360 na PC

(Obrazový kredit: Microsoft)
Hardvér
- Bezdrôtový ovládač pre Xbox 360
- Bezdrôtový prijímač Xbox 360 pre PC
- AA batérie
Ako používať bezdrôtový ovládač Xbox 360 na PC
Ovládač Xbox 360 prišiel v pevnej verzii, ktorá bola roky naším obľúbeným na PC, pretože bola veľmi lacná. V týchto dňoch je na predaj veľa útržkov, ale pravdepodobne neuvidíte veľa oficiálnych noviniek od spoločnosti Microsoft. V každom prípade by sme určite odporučili jeden z novších ovládačov série X|S – v ruke sa cítia oveľa, oveľa lepšie.
Existovala aj bezdrôtová verzia, ktorá pre Game Geek HUB nebola až taká pohodlná. Ale ak náhodou máte okolo seba bezdrôtový 360-stupňový ovládač, ktorý ste odhodlaní použiť, je to možné na PC so správnym príslušenstvom.
A bezdrôtový prijímač Xbox 360 pripája sa cez USB a je možné ho pripojiť až k štyrom ovládačom Xbox 360. Ak chcete vykonať párovanie, podržte stlačené tlačidlo synchronizácie na vrchu ovládača Xbox 360, kým nezačne blikať kontrolka LED; potom na niekoľko sekúnd podržte tlačidlo na bezdrôtovom adaptéri. Uvoľnite a oba by sa mali čoskoro spojiť.
Upozorňujeme, že vyššie uvedený model nie je oficiálnym adaptérom spoločnosti Microsoft, ktorého výroba bola ukončená, ale mal by to urobiť. Ak chcete jeden z Microsoftu, stále ich nájdete nové alebo použité na Ebay . Oficiálny bezdrôtový adaptér pre ovládače Xbox One a Series X|S nefunguje s 360° ovládačmi.
Aktualizácia ovládačov Xbox One a Series

hlavolam bg3 s tŕňovým mauzóleom
Ako aktualizovať a nakonfigurovať ovládač Xbox One alebo Xbox Series
PRÍRUČKA NASTAVENÍM OVLÁDAČA 
Ako použiť:
PS4 ovládač na PC
PS3 ovládač na PC
Ovládač Nintendo Switch Pro na PC
Xbox One ovládač na PC
Nie sú to len hry, ktoré majú v týchto dňoch aktualizácie. Rovnako aj ovládače! Aj keď nie je potrebné aktualizovať ovládač Xbox, ak chcete, proces je celkom jednoduchý.
1. Otvorte Windows Store a vyhľadajte príslušenstvo Xbox. Nainštalujte aplikáciu a otvorte ju. Alebo môžete jednoducho kliknúť na tento odkaz .
Poznámka k verzii systému Windows: Aplikácia funguje iba so systémom Windows 10 s aplikovanou aktualizáciou Anniversary.
2. Pripojte ovládač Xbox One pomocou kábla micro-USB alebo ovládača Series X|S pomocou kábla USB-C.
3. Kliknutím na tlačidlo „Ďalšie možnosti“ skontrolujte, či je k dispozícii aktualizácia firmvéru pre váš ovládač.
Namiesto konfigurácie možností ovládača pre jednotlivé hry môžete tiež použiť aplikáciu Príslušenstvo na zmenu mapovania tlačidiel, výmenu a prevrátenie páčok a spúšťačov a zapnutie alebo vypnutie dunenia.
Ak máte ovládač Xbox Elite, môžete tiež použiť aplikáciu Príslušenstvo na konfiguráciu možností, ako je citlivosť spúšte a analógovej páčky. Do dvoch profilov, ktoré ovládač podporuje, môžete uložiť rôzne konfigurácie.
Nie ste kontrolór? Tu je zhrnutie najlepšie herné klávesnice a najlepšia herná myš .