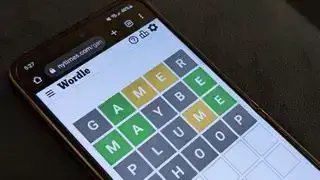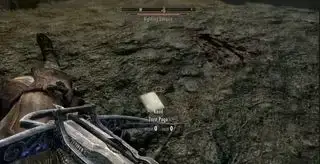Ako používať ovládač DualShock 4 PS4 na PC (Obrazový kredit: Sony)
Skoč do:Ovládač PS4 bol veľký problém. Bol to prvý ovládač Sony, ktorý otriasol dlhým monopolom Microsoftu na PC. Ako prvý ponúkol touchpad. Bol to prvý ovládač PlayStation za posledných 15 rokov, ktorý vylepšil dojem z analógových ovládačov Sony. A je ľahké ho používať cez Bluetooth na PC bez špeciálneho adaptéra, vďaka čomu stále skvelá voľba pre PC ovládač, aj keď konzola je už desať rokov stará.
Ovládač PS4 bol jedným z našich obľúbených PC herné ovládače po dlhú dobu a aj dnes sa skvele drží v ruke, je ľahší a menší ako ovládač PS5. Je to spoľahlivý gamepad, aj keď nie taký vzrušujúci ako ten Ovládač DualSense pre PS5 s jeho adaptívnymi spúšťačmi a pokročilými haptikami. Niekedy je však najlepší ovládač ten, ktorý máte po ruke.
Pripojenie DualShock 4 k PC cez Bluetooth je rýchle a jednoduché vďaka Steamu, komunite počítačových hier a oficiálnemu (voliteľnému) Bluetooth dongle. Ak je Steam miestom, kde hráte všetky svoje hry, jeho natívna podpora pre DualShock 4 ho robí rovnako plug-and-play ako gamepad Xbox. Množstvo hier teraz rozpoznáva ovládač PlayStation a podľa toho vám zobrazia správne ikony tlačidiel alebo ponúkajú možnosť manuálneho prepínania v nastaveniach ovládača v hre.
Ak chcete začať s pripojením ovládača PS4 k počítaču, prejdeme si proces nastavenia Steamu, ktorý zaberie len niekoľko sekúnd. Ak chcete hrať hry, že nie sú v službe Steam s vaším DualShock 4 vám povieme, ako nastaviť DS4Windows, praktický nástroj na pokrytie všetkého, čo hráte.
mŕtvy ostrov 2 ks
Ovládač PS4 v sprievodcovi Steam

Používanie ovládača PS4 v službe Steam
- Otvorte Steam
- Prejdite na Nastavenia v ľavom hornom rozbaľovacom zozname
- Otvorte kartu Ovládač
- Kliknite na položku Všeobecné nastavenia ovládača
- Zaregistrujte zariadenie do svojho účtu
- Zmeňte predvoľby
- Kalibrujte joysticky
- Zaškrtnite PlayStation Configuration Support
- Premapovanie z karty Settings Controller/v hre
Vďaka oficiálnej podpore služby Steam nie je potrebné takmer žiadne nastavenie, aby váš ovládač PS4 fungoval v službe Steam. Pred otvorením Steamu alebo akejkoľvek hry Steam sa uistite, že ste spárovali alebo zapojili váš ovládač, inak váš ovládač nemusí byť rozpoznaný (kliknutím na odkaz prejdete nadol do sekcie Bluetooth v tejto príručke).
Ak narazíte na nejaké problémy s pripojením, zatvorenie a opätovné otvorenie Steamu by malo stačiť. V opačnom prípade skúste namiesto portu USB 3.0 použiť port USB 2.0. DualShock 4 sú také zvláštne.
Po pripojení prejdite do ponuky nastavení služby Steam - pod ľavým horným rozbaľovacím zoznamom - aby všetko fungovalo hladko. Na karte Ovládač otvorte Všeobecné nastavenia ovládača; mali by ste vidieť svoj ovládač uvedený v časti Zistené ovládače. Odtiaľ si ho môžete zaregistrovať do svojho účtu, takže si zapamätá nastavenia na každom počítači, do ktorého sa prihlásite.

(Obrazový kredit: Valve)
Kliknite na Predvoľby, ak chcete premenovať alebo zmeniť nastavenia dunenia a osvetlenia. Môžete tiež kliknúť na položku Kalibrovať a jemne doladiť joysticky a gyroskop, ak to potrebujete. Jeden dôležitý tip: začiarknite políčko vedľa položky Podpora konfigurácie PlayStation, ak chcete mať možnosť vykonať dodatočnú konfiguráciu ovládača pre jednotlivé hry.
Späť na karte Ovládač v ponuke Nastavenia môžete nakonfigurovať ovládač na použitie veľkého obrazu a pracovnej plochy a dokonca môžete nastaviť konfiguráciu akordu sprievodcu.
Inštalácia DS4Windows

Ako nainštalovať DS4Windows pre iné hry ako Steam
- Stiahnuť ▼ Microsoft .NET Framework
- Pre Windows 7 získajte ovládač ovládača pre Xbox 360
- Zapojte ovládač alebo Bluetooth dongle
- Stiahnuť ▼ DS4Windows a extrahovať
- Otvorte DS4Windows
- Skontrolujte pripojenie na karte Ovládače
- Na karte Nastavenia Skryť ovládač DS4
- Nastavte Use Xinput Ports na hodnotu jedna
- Upravte/vytvorte profil a premapujte ho
Ak sa len hráte Steam hry , nemusíte nič inštalovať!
Najprv si stiahnite najnovší Microsoft .NET Framework. Ak stále nemáte spustený systém Windows 7, nainštalujte ovládač ovládača pre Xbox 360. Tento ovládač je súčasťou systému Windows 8 a 10.
Skôr ako urobíte čokoľvek iné, zapojte ovládač PS4 s micro-USB priamo do počítača alebo ho spárujte cez ponuku Bluetooth alebo pomocou bezdrôtového adaptéra USB.
Ďalej si stiahnite a rozbaľte najnovší súbor .zip DS4Windows a otvorte ho. Ak už máte najnovšiu verziu, DS4Updater môžete ignorovať.
Všetky pripojené ovládače sa zobrazia na karte Ovládače. Ak nie, zatvorte DS4Windows, znova pripojte ovládač a potom znova otvorte softvér. Nerobte si starosti s identifikačným číslom vášho ovládača, nebudeme ho potrebovať.
Potom otvorte kartu Nastavenia v DS4Windows a nakonfigurujte niekoľko vecí. Uistite sa, že je začiarknuté políčko Hide DS4 Controller. Tým sa zabráni konfliktu systému DS4Windows s predvolenými nastaveniami ovládača akejkoľvek hry. Z rovnakého dôvodu skontrolujte, či je položka Use Xinput Ports nastavená na hodnotu jedna.

Na karte Nastavenia môžete tiež nastaviť, aby sa DS4Windows spúšťal pri štarte alebo aby zostal aktívny na pozadí. DS4Windows môžete aktualizovať aj priamo z tejto karty kliknutím na Check for Update Now vľavo dole. Nad tým uvidíte Controller/Driver Setup. Ak narazíte na nejaké problémy, otvorte toto nastavenie a podľa pokynov nainštalujte chýbajúce ovládače.
DS4Windows funguje tak, že čítate váš DualShock 4, ako keby to bol ovládač pre Xbox 360. To znamená, že vo väčšine hier štandardne nedostanete správne ikony tlačidiel štvorec/X/trojuholník/kruh. Niektoré hry vám poskytnú možnosť zmeny, ale v každom prípade to teraz bude fungovať s akoukoľvek hrou, ktorá má podporu Xinput – t.j. väčšina moderných počítačových hier, ktoré podporujú gamepady.

Nemusíte nič premapovať, ale ak chcete zmeniť niektoré tlačidlá alebo upraviť citlivosť mimo menu v hre, stačí otvoriť kartu Profiles v DS4Windows. Ak máte istotu, kliknite na Nový a vytvorte nový profil, hoci sa to ľahšie povie, ako urobí. V opačnom prípade vyberte profil DualShock 4 a kliknite na Upraviť.
Povedzme, že chcete vymeniť nárazníky a spúšťače. Najprv nájdite L1/R1 a L2/R2 v rolovacom koliesku v sekcii Ovládanie, alebo na ne jednoducho kliknite na virtuálnom ovládači. Chcete vymeniť L1 za L2 a R1 za R2, tak začnite kliknutím na L2.

Potom stačí kliknúť na tlačidlo, podľa ktorého má L2 fungovať – v tomto prípade L1. Voila, vaša ľavá spúšť bude teraz fungovať ako váš ľavý nárazník. Opakujte tento proces s ostatnými spúšťačmi a nárazníkmi, aby ste dokončili zmenu a zabránili nadbytočnosti. Toto nastavenie tlačidla môžete uložiť ako samostatný profil a prepínať medzi profilmi na karte Ovládače.
Nastavenie Bluetooth DualShock 4

kooperatívne hry na pc
(Obrazový kredit: Sony)
Ako pripojiť ovládač PS4 cez Bluetooth
- Podržte na ovládači tlačidlo Share a PS, kým nezačne blikať
- Uistite sa, že je v počítači zapnuté rozhranie Bluetooth
- Pridajte ovládač do ponuky Bluetooth vášho počítača
- Spárovanie by malo prebehnúť automaticky

Ako použiť:
PS3 ovládač na PC
Ovládač Nintendo Switch Pro na PC
Xbox One ovládač na PC
Ovládač PS5 DualSense na PC
Ak chcete pripojiť váš ovládač PS4 cez Bluetooth, jednoducho súčasne podržte malé tlačidlo Share a centrálne kruhové tlačidlo, kým nezačne blikať podsvietenie ovládača. Ak vlastníte oficiálne ukončený adaptér PlayStation, stlačte tlačidlo na ňom, kým nezačne blikať. Keď obe blikajú, po niekoľkých sekundách sa automaticky spárujú.
Nemáte oficiálny adaptér Sony? To je v poriadku – mal by fungovať aj ďalší adaptér Bluetooth. V prípade počítača so vstavaným rozhraním Bluetooth (alebo ak máte bežný kľúč USB), stačí stlačiť kláves Windows a napísať „Bluetooth“, čím otvoríte ponuku nastavení Bluetooth a zariadení. Kliknite na „Pridať zariadenie“ a vyhľadajte ovládač. Keď začne blikať, mali by ste to vidieť tu.
Našťastie nemusíte svoj ovládač spárovať zakaždým, keď ho chcete použiť s oficiálnym adaptérom. Pokiaľ neodpojíte adaptér, uloží sa jeho posledné pripojenie, takže ho môžete znova pripojiť klepnutím na centrálne tlačidlo PlayStation na ovládači. Windows by si mal pamätať aj na ovládač, takže ak ho medzičasom nepoužívate na konzole, malo by byť rýchle opätovné spárovanie s počítačom.
Oficiálny bezdrôtový adaptér Sony DualShock 4 USB je najjednoduchšou možnosťou Bluetooth. Možno ho budete musieť zháňať alebo minúť o niečo viac, ako by ste zaplatili za štandardný hardvérový kľúč Bluetooth, ale stojí to za to pre jeho funkčnosť hneď po vybalení, ak ho nájdete lacno. V opačnom prípade použite bežné rozhranie Bluetooth alebo si vyberte najjednoduchšiu cestu: kábel.